
Simply select multiple start and end positions.Ĭlick on "save media" to save the cut parts of the media file as a single file to the local system. What's interesting here is that you can extract multiple clips this way from a single media file. To cut a video, you'd simply select start and end positions for the cut jobs. You can hide the thumbnails if you prefer that with a click on the toggle thumbnails button in the main interface. VidCutter shows a row of thumbnails underneath the two upper panes which you use for the cutting and for jumping to positions in the video. You can load most media formats thanks to ffmpeg support and play these video or audio files directly in the interface useful for previewing video and audio, and making sure that you have cut the video correctly. There is the video preview pane, the clip index listing which highlights start and end times, and the bottom toolbar. The interface of VidCutter is divided into three main panes.
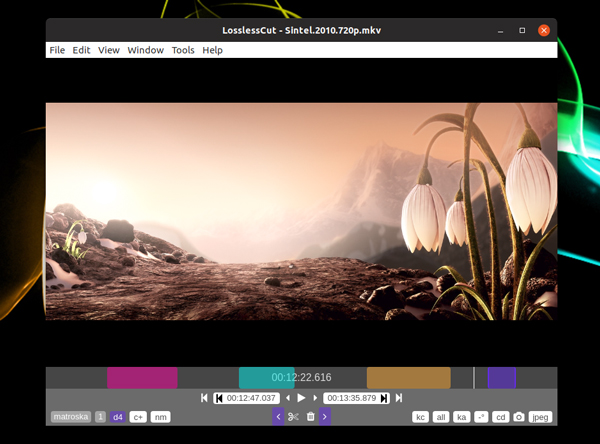
You can grab ffmpeg builds here, and need to copy the binary files to the VidCutter directory so that they get picked up. VidCutter requires ffmpeg, at least on Windows where I ran it.
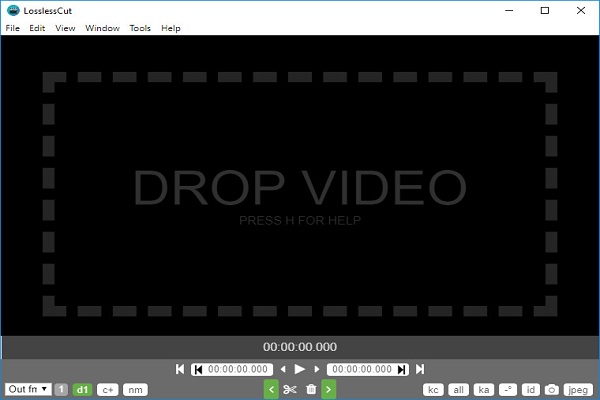
Binary versions are provided for Windows and Mac systems Linux users get instructions on how to install the application on Linux devices and if the Linux version supports flatpacks, such a version is available as well. The program is available for all supported operating systems. While that makes it less attractive to users who require other video editing tools as well, it is ideal for users who want to cut a video or audio file quickly and without having to read through hundred pages of documentation before they can even get started. The program is not a full blown video editor but focuses on cutting media files exclusively.


 0 kommentar(er)
0 kommentar(er)
